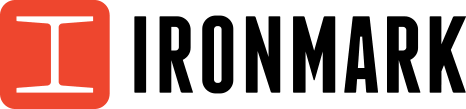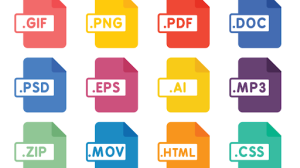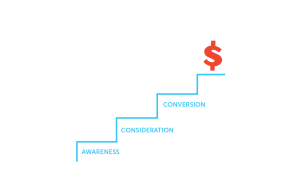Have you ever gone to save a file you’ve been working on and felt overwhelmed by having to choose which file format you save it in? Or did you not know which one was best? Or what about when you’re choosing between a PNG and a JPG?
We’ve all been there – you want to make sure you save it in the right format, but how do you tell which one is right for your project? Don’t worry, you’re not alone. We’re here to help you understand file formats and native files, so you and your files don’t get lost in the shuffle.
What Is a Native File?
A native file is the default file format in which the software program that originated the file creates. When creating, saving, or opening files, the software employs the native file format. Essentially, a file’s native format is the format of the application it is created in. If a spreadsheet was prepared with Microsoft Excel, for example, the native format of that document is the original Excel format (.xls).
Many software builders use native file formats that can only be utilized by their own programs (at least, at first). However, if the developed software becomes widely used, other programmers may produce software that copies or expands its capabilities, and they may utilize this file format as well, making it a standard in that field.
The ability to save files in formats other than their native ones is common. The data in a Microsoft Word document file, for example, is customized and optimized to be read only in Microsoft Word, and the file extension is .doc or .docx. Files can be saved in a variety of formats, including .txt (plain text file), .pdf (portable document format), and .rtf (rich text file).
Native file formats are also important to know for graphic files, which you’ll see used by designers and those involved in creative projects. Designers need the right files to do their best work and to ensure you receive a final deliverable with the best look, color, and resolution. We’ve all been there when a photo, a sign, or a design comes back all blurry and faded. That could be because the native file was not used.
When it comes to native files, the individual programs each have certain ways of using and interacting with files in their native formats, such as Adobe Photoshop’s .psd (photoshop document) format or Adobe Illustrators .ai file format. When exporting a file, it’s important to use a common or shared file format that the different programs you’re using can interact with, but note that you may lose the ability to do certain things, such as Photoshop’s layer and styling capabilities.
Proprietary file formats are those that can only be read by their own software and other applications that they have permission to use. If team members utilize different types of software, proprietary formats may make working seamlessly difficult. Non-proprietary file formats are vendor-agnostic, meaning they may be read and altered by any software that is compatible with them. These are frequently open source, with the intended purpose of making it easy to collaborate.
In many cases, it’s best to save files in a program’s native file format because you can be certain it will store all the data you have created within the program. And while other formats might be more compatible with other programs, that doesn’t mean that they save all the information in the file. For example, if you were to save a Word document as a plain text file, all the text formatting that’s been added would end up being removed. The same goes for saving a Photoshop document as a JPEG. This can reduce the image quality and flatten the image’s layers.
Benefits of a Native File
- Documents can be reviewed and created in the same format as they are ordinarily kept.
- There are no losses or issues due to file conversion.
- Searchability is excellent. While the OCR/text extraction procedures used in image or PDF conversion can result in data loss or corruption, this danger is minimized because the text is not modified.
- Often more preferred by designers.
Hazards from Switching File Formats
- Missing Fonts: The missing font will appear as a different font or as garbled characters.
- Font Variation: If there IS an available variant of your font, a “•” may display as “-” or some other strange character substitution.
- Missing Links: Images will print at a poor resolution (or not at all) if there are missing links.
- Version Difference: Opening a file that was saved in a previous version of the software can result in unexpected behavior.
- Missing Formulas: Converting documents like Excel files to PDFs, for example, can cause the formulas in the Excel document to be lost.
Bottom Line
If you intend to change a file after it has been saved, saving it as a native file is the best option – for both ease of use and for your team. Saving a copy of the file in a more generic format is a good idea if you want to save the most compatible version of the file.
There can be a lot to sort through when it comes to the file format process. To demystify the process and ensure you give your vendors the right files, you can learn more by downloading our guide, “Print Like a Pro.” With this guide, you can become a file format wizard and take the guesswork out of file formats.