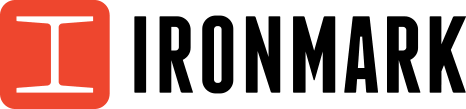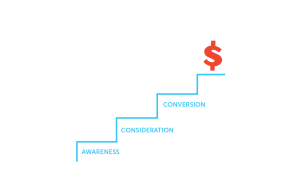A big interview for a promotion…a crucial presentation to a potential new client…maybe an interview for a whole new job…these meetings are not happening in-person anymore. They are taking place over video platforms such as Zoom.
Are you ready? There isn’t room for user error. Just as you would prepare for an in-person meeting, you need to prepare for virtual ones as well. Being knowledgeable of how to operate Zoom, along with its capabilities and features, will give you a leg up in any situation. Consider this your guide on how to use Zoom.
Related post: Organizing Virtual Events
Getting Started With Zoom
The good news is that it is free to create a Zoom account. It takes less than a minute to completely set up your account. From there, you must choose the right type of account for you. There are 4 choices to choose from. The first is a free account, and the remaining three are subscription plans. Which one is right for you?
Zoom Basic
Zoom Basic is the free version. It allows unlimited 1:1 and group video calling. There is a time limit of 40 minutes for each meeting, and a maximum of 100 participants. Under this plan, with Zoom Chat, you receive unlimited team direct messaging!
Zoom Pro
This plan is great for small teams and costs $149.90/year/license. Under Zoom Pro, you can take advantage of unlimited 1:1 and group meetings with each meeting having a 30-hour time limit. Host up to 100 participants and utilize 1 GB of cloud recording per license. Users will also have access to social media streaming.
Zoom Business
Zoom Business is ideal for small and medium-sized businesses at $199.90/year/license. Enjoy the benefits of the previous two plans while unlocking additional features, such as the ability to host up to 300 participants, single sign-on, managed domains, company branding, cloud recording transcripts, language interpretations, and so much more!
Zoom Enterprise
This plan is ideal for large enterprises and starts at $199.90/year/license. Host up to 1,000 participants. Take advantage of all the features of the above plans, as well as unlimited cloud storage, a dedicated customer success manager, transcription, and more!
Related Post: Striking the Right Tone During COVID-19
Setting Up Your Camera and Microphone With Zoom
When it comes to your presentations during meetings, you want to put your best foot forward. Although your computer probably has a built-in webcam, purchasing a high-quality webcam will give your audience a better visual experience. If this is not a possibility, set up your meeting near a lighted window.
The built-in microphone on your computer will pick up outside noises, including mouse clicks and typing. This is distracting to other participants in the meeting. Utilizing either wired or wireless headsets, with a built-in microphone, will minimize outside noises. When connecting to a meeting, Zoom will ask if you want to join with your computer’s audio and camera. If not, choose which pieces of equipment you would like to connect with. To change the audio, click on the “^” button to the right of the microphone symbol at the bottom left of your screen. From there, you can choose which piece of audio equipment to use. To change the camera, click the “^” button to the right of the video symbol at the bottom left of your screen. From the menu, choose which camera you would like Zoom to connect to.
Keep in mind that Zoom offers users the ability to turn on and turn off their video and microphone at any point during the meeting. Let’s say you need to excuse yourself from the meeting for a moment to take a business call. All you have to do is turn both off until you come back.
Quick Tip: Many users prefer to stay on mute during the entire meeting, unless they need to speak. Simply hold down the spacebar to temporarily unmute yourself during the meeting.
Hosting a Meeting
Scheduling and hosting meetings with Zoom is easy. Simply go to the “Meetings” tab in your Zoom profile. Click “Schedule a New Meeting.” On the next screen, you can name your meeting, add a description, and choose the date and time the meeting is to be held. If this is a regularly recurring meeting, such as a weekly staff meeting, then you can set the meeting to reoccur as often as you like. The ability to choose a day and time makes it easy to schedule meetings well in advance.
Invite others through calendar invites or email. With either option, each invite must include the meeting URL and the date and time. If a password is required to join, this must be provided with the invitation as well.
By clicking on the “Manage Participants” tab, hosts can invite a participant they have forgotten to add to the meeting, as well as mute or unmute participants during the session.
Utilize Virtual Backgrounds
If you are working from home, you may not have a designated office. This means you may be working from the kitchen table, living room, or corner of your bedroom. None of these make for professional backgrounds during a meeting. Zoom allows you to choose a virtual background for your meeting. Choices include a black screen, office spaces, or even outdoor scenes. You can also upload your own image to use as a background.
To change your background before the meeting has started, click on your profile picture and then click “Settings.” In the left menu bar, click on the “Virtual Background” button and choose your preferred background.
If you want to change your background after the meeting has started, click on the “stop video” button on the bottom left of your screen. Next, click on the “^” button to the immediate right and select “Change virtual background.”
Share Your Screen
Zoom supports collaboration by allowing both hosts and users to share their screens. In fact, multiple participants are able to share their screens at the same time for an enhanced meeting experience. Under the “Share Screen” tab, users can choose to share their entire computer screen, including open browsers, or only share a portion of their screen.
Under the “Share Screen” tab is the “Whiteboard” tab, which allows participants to collaborate in real time by writing, drawing, or making notes on the screen.
Chat Messaging
The “Chat” tab allows participants to message each other during the meeting. This is an especially useful feature if you have a question or need to make a note about something, but do not want to disrupt the entire meeting. To use this feature, click on the “Chat” button at the bottom center of your screen. This opens a window to the right where you can type your message. There is also an option to choose who sees your messages.
Related post: Managing Your Team Remotely
Waiting Room Feature
The waiting room feature allows the host to keep participants in a virtual waiting room until he or she is ready to begin the meeting. To use this feature, click “Manage Participants” at the bottom center of your screen. A pop-up screen will appear to the right with a list of all the participants. To the bottom right of this screen, click the “…” button. Toggle between enabling and disabling the waiting room.
Record Sessions
Whether you want to record sessions for training purposes, or upload to your company’s website or social media platforms, Zoom allows the host to record either just audio, or both the audio and video, of meetings. Once you have joined the meeting, simply click the “Record” button at the bottom center of your screen. You can pause or stop the recording at any point in time.
Breakout Room
This Zoom feature allows the host to divide participants into smaller groups and meeting rooms for easier collaboration. This can be done either during the meeting or before the meeting has started. To use breakout rooms, enable the feature by going to your settings. Once you have done this, click on “Breakout Rooms” on the bottom center of your screen. Please note that this option is only available to hosts and co-hosts. A small pop-up screen will appear. Next, state how many groups you would like to divide the meeting into. You can either let Zoom randomly assign people to each room, or you can do so manually. Next, click “Open All Rooms” at the bottom right of the pop-up page and you are set.
Security Features
The host has the capability to lock the meeting once all invited participants have joined. You can also remove and block participants from a meeting if need be. To manage security, click on the “Security” button at the bottom center of your screen. From there, you can lock the meeting, remove participants, control whether screen share and chat are enabled, and more.
Related post: Avoiding WFH Disasters
Take Control of Your Virtual Presence
Use these Zoom tips to feel just as confident online as you do in person. For help with webinars and online meetings, as well as any digital marketing matters, contact Ironmark’s experts. We can’t wait to e-meet you!