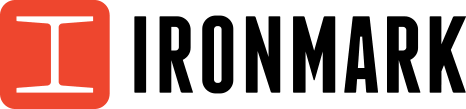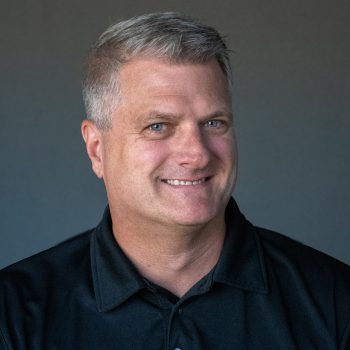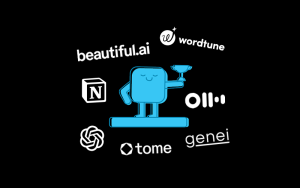Getting a project ready to print can be overwhelming. There are so many details to get right, and once you’ve finalized the design, you’ll need to take several MORE steps to ensure the final formatting is correct. This last step is crucial to having the finished product match what you’re seeing on your screen.
Know What the Printer Needs
Whether you’re using Adobe Print, IllustratorⓇ, Photoshop, Acrobat, or another program, it’s important to understand exactly what the printer needs. That means mastering bleed and crop marks, among other important printing terminology. Let’s take a closer look at how they work.
Related: What Your Printer Needs for a Quote
Start With Print Marks
Print marks are detailed instructions that let printers know exactly where to cut the paper, packaging, or other substrate. Without these marks, your printer will not be able to guarantee the finished product will look exactly as you envision it; these marks matter! There are several ways to add print marks, which we’ll discuss here:
1. Add Bleed Marks
Printers use bleed to create a seamless look, with the image or background printing right to (and through) the edge of the paper. This is difficult to achieve by printing the exact size paper. As you may have noticed with smaller office printers, the printer will leave a border untouched since it cannot print right up to the edge. So to achieve a continuous background, printers print the image beyond the final desired size and then cut back to that desired size.
It’s critical to get the bleed size right because even the smallest amount of misregistration or knife draw could leave finished work with white edges — and a distracting, unprofessional look. We recommend choosing a bleed of ⅛”, and selecting both the bleed and crop marks when exporting your print PDF. So what are crop marks, then? Let’s take a look.
Related: How to Set Up Print Ready Files Like a Pro
2. Add Crop Marks
Crop marks are two perpendicular tick marks at each corner of a printed piece, and they instruct the printer where the final trim size ends. Since printers print on oversized paper with bleeds, these tick marks show the printer exactly where to make the cuts.
3. Watch the Safety Line
It’s also important to keep an eye on the safety line. This demarcates the area where it’s safe to print all content. Make sure the text and designs you want to be printed are within this zone to avoid them running off the page. Typically we recommend this line be placed about ⅛” from the document edge; in the image below it’s called the “margin.”
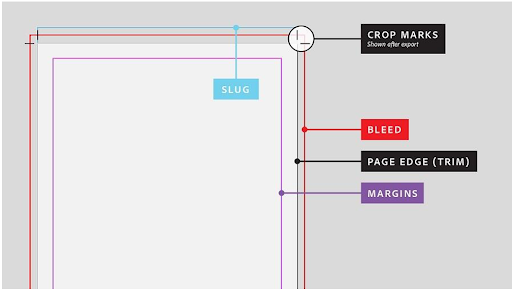
Use a PDF Format
Let’s move on to file format. You’re likely very familiar with PDFs, which stand for “portable document format.” They are the gold standard for printing for two main reasons:
- They’re packaged perfectly: A PDF format contains all the elements your print provider needs. When you save a file in PDF, every component that constitutes your document (color, fonts, etc.) is solidified within it, which eliminates the guesswork on the end of the commercial printing provider. What you send us is exactly what will be printed.
- They contain embedded fonts: These eliminate a lot of issues since font differences are one of the most common issues related to printing. You can easily run into incompatible versions, corrupted fonts, or missing fonts. These font problems tend to occur when you’re using programs like Illustrator or Adobe InDesign. A PDF eliminates these challenges because all design elements are embedded within the file.
Pro Tip: Creating a PDF to print is easy. No matter what software you use, the process of converting your file into a PDF is generally the same:
- Click “File.”
- Then go to “Save As” or “export,” making sure the crops and bleeds are included, and images are not down-sampled, meaning the color depth has been decreased (for example from 24 bits to 16 bits per pixel).
- Name your file, save it as a PDF, and you’re ready to go!
Related: How to Get Files Ready for Professional Printing: Your Pre-Press Checklist
How to Include Print Marks on Your Files
Not all software programs have the same workflow for creating print marks, so you can use these step-by-step instructions on how to include print marks on your files:
How To Add Print Marks In Adobe Indesign
- Make sure images extend .125” beyond trim.
- Choose “File” and “Export….”
- Then choose the format “Adobe PDF (Print)” and “Save.”
- Use Adobe PDF Preset “High Quality Print” located at the top of the box.
- Click “Marks and Bleed” on the side, and then under Marks, click on Crop Marks and Bleed (.125” on all sides).
How To Add Print Marks In Photoshop
- Make sure the image extends .125” beyond trim.
- Go to “Save As.”
- Select “Photoshop PDF” from the drop-down menu.
How To Add Print Marks In Microsoft
- Click “Page Design.”
- Click “Size” then “Page Setup.”
- In the “Page Setup” box, under “Page,” you have the option to select one of the page dimensions listed or customize your page size by entering your own width and height.
- Go to File, then click “Print,” followed by “Advanced Output Settings.”
- Under Printer’s Marks, select “Marks and Bleeds,” then select the “Crop marks” box.
- Under “Bleeds,” click both “Allow bleeds” and “Bleed marks.”
How To Add Print Marks In Adobe IllustratorⓇ
- Go to File, then “Print”
- Select “Marks & Bleed,” which is located on the left side of the Print dialog box.
- Select the kind of print marks you want to add.
- This is optional — if you select “Trim Marks,” make sure to specify the width of the trim-mark lines and the offset distance between the trim marks and the artwork or PDF.
How To Add Print Marks In Adobe Acrobat
- Go to Tools, Print Production, and then select “Add Printer Marks.”
- Specify which pages you would like to mark.
- Specify the marks and settings you would like.
Print Perfect with Ironmark
For over 60 years, we’ve been helping our customers with high quality printing jobs. We know the industry like the back of a printing plate. Whether you need to print business cards, brochures, large format signage, promotional items, ads, stickers, books, or more, we can help make your project a reality. Together we’ll get your printing perfect.